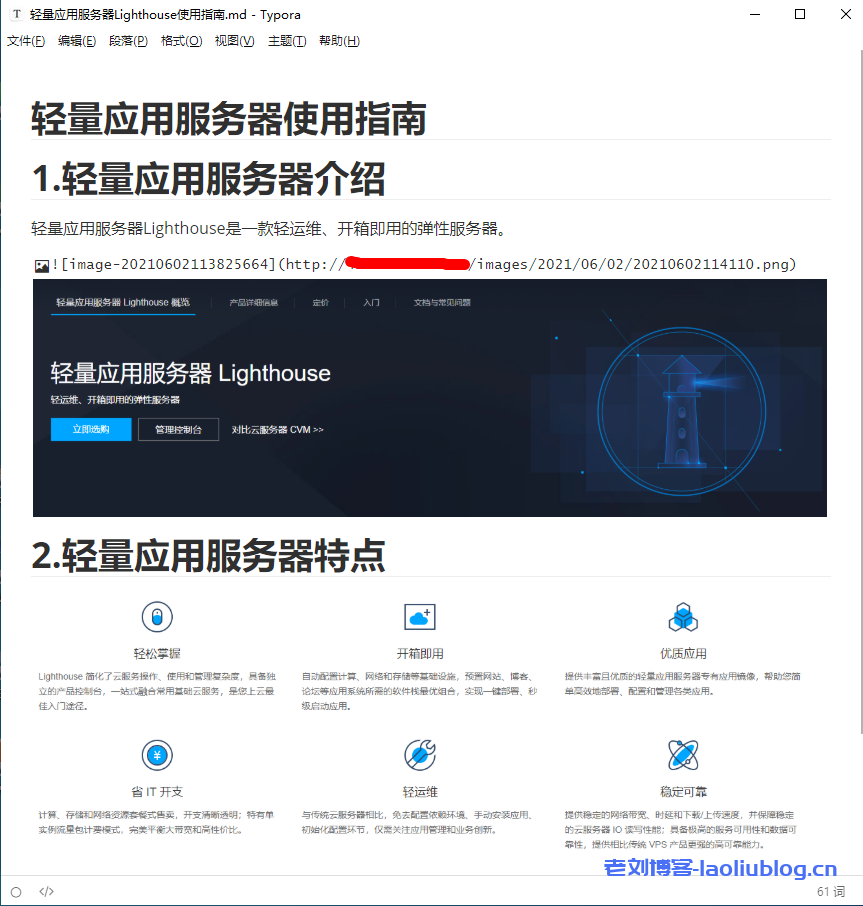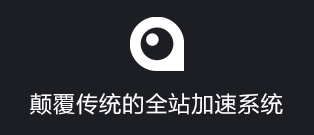想开启高效写作模式,有没有技巧?【5分钟玩转Lighthouse】系列文章将为大家分享轻量应用服务器使用教程,提供丰富的实践指南,帮助大家快速上手并获得最佳产品体验。本期主要介绍如何借力 Lighthouse 实例与 Chevereto/PicGo/Typora 打造沉浸式 Markdown 写作环境。
腾讯云轻量无忧计划Lighthouse Care活动入口:https://cloud.tencent.com/act/lighthouse
腾讯云轻量无忧计划Lighthouse Care活动时间:2021年3月15日 ~ 2021年12月31日
腾讯云轻量无忧计划Lighthouse Care活动对象:腾讯云官网完成实名认证的国内站用户(协作者与子用户账号除外)
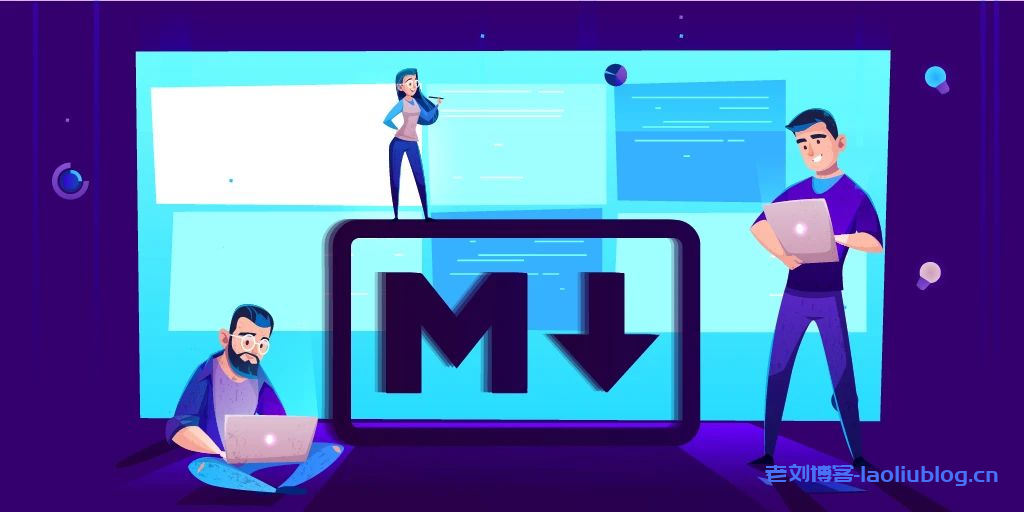
背景介绍
在使用 Markdown 写文章插入图片后,由于使用的是本地电脑的图片,文档一旦发送到其他人或者其他电脑,图片的链接就会失效,导致 Markdown 文章中的图片无法显示。
为了解决这个问题,图片的地址就需要是网络上而不能是本地电脑的链接地址。如果我们将图片存储到图床服务器中,那么我们既能在 Markdown 中使用图片的网络链接地址,又能管理图片,后面写其它文章时还可以复用图片链接。
本文就来介绍一下在腾讯云轻量应用服务器上使用 Chevereto 搭建个人图床,同时利用 PicGo 和 Typora 自动在 Markdown 中将本地图片上传到图床中,以此来解决 Markdown 文章在更换电脑后图片地址失效的问题,进而打造一个沉浸式 Markdown 写作环境,专注于写作。
环境准备
- 腾讯云轻量应用服务器:使用 Docker 应用镜像并安装 docker-compose
- Chevereto:自建图床程序,使用 docker-compose 来安装
- PicGo:图床管理工具,安装 chevereto 插件
- Typora:Markdown 编辑器
服务器准备
首先在腾讯云官网购买一台轻量应用服务器,选择 Docker 镜像,这样我们只需安装 docker-compose。
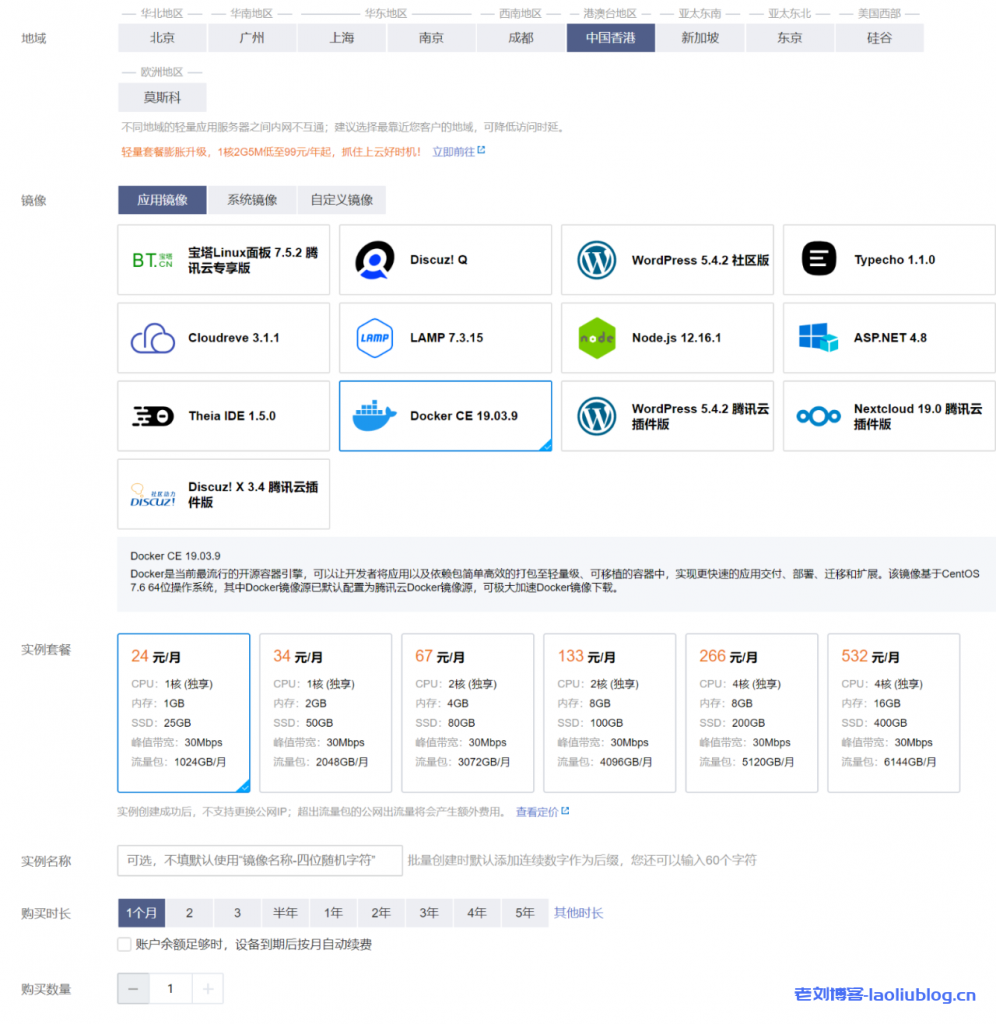
下载最新版Docker Compose
sudo curl -L "https://github.com/docker/compose/releases/download/1.27.3/docker-compose-$(uname -s)-$(uname -m)" -o /usr/local/bin/docker-compose
为docker-compose文件添加可执行属性并增加软连接
sudo chmod +x /usr/local/bin/docker-compose sudo ln -s /usr/local/bin/docker-compose /usr/bin/docker-compose
查看docker-compose版本
docker-compose -v
搭建Chevereto图床
接下来我们在轻量应用服务器上搭建 Chevereto 图床。创建 Chevereto 相关目录:
mkdir -p /data/chevereto mkdir -p /data/chevereto/database mkdir -p /data/chevereto/chevereto_images mkdir -p /data/chevereto/conf # 修改相关目录属性,防止chevereto启动时无法写入 chmod 777 /data/chevereto/database chmod 777 /data/chevereto/chevereto_images chmod 777 /data/chevereto/conf cd /data/chevereto
创建 docker-compose.yaml 文件:
在/data/chevereto目录中创建 docker-compose.yaml 文件,内容如下:
version: '3'
services:
db:
image: mariadb
volumes:
- ./database:/var/lib/mysql:rw
restart: always
networks:
- private
environment:
MYSQL_ROOT_PASSWORD: chevereto_root
MYSQL_DATABASE: chevereto
MYSQL_USER: chevereto
MYSQL_PASSWORD: chevereto
chevereto:
depends_on:
- db
image: nmtan/chevereto
restart: always
networks:
- private
environment:
CHEVERETO_DB_HOST: db
CHEVERETO_DB_USERNAME: chevereto
CHEVERETO_DB_PASSWORD: chevereto
CHEVERETO_DB_NAME: chevereto
CHEVERETO_DB_PREFIX: chv_
volumes:
- ./chevereto_images:/var/www/html/images:rw
- ./conf/php.ini:/usr/local/etc/php/conf.d/php.ini
ports:
- 80:80
networks:
private:创建php配置文件:在/data/chevereto/conf目录中创建php.ini配置文件, 配置最大使用内存和最大上传的图片大小等属性。内容如下:
max_execution_time = 60; memory_limit = 1024M; upload_max_filesize = 256M; post_max_size = 256M;
启动Chevereto
docker-compose up -d
配置Chevereto
在浏览器里访问轻量应用服务器的IP,会打开 chevereto 首次安装后的配置页面,输入相关信息后,点击「Install Chevereto」按钮。
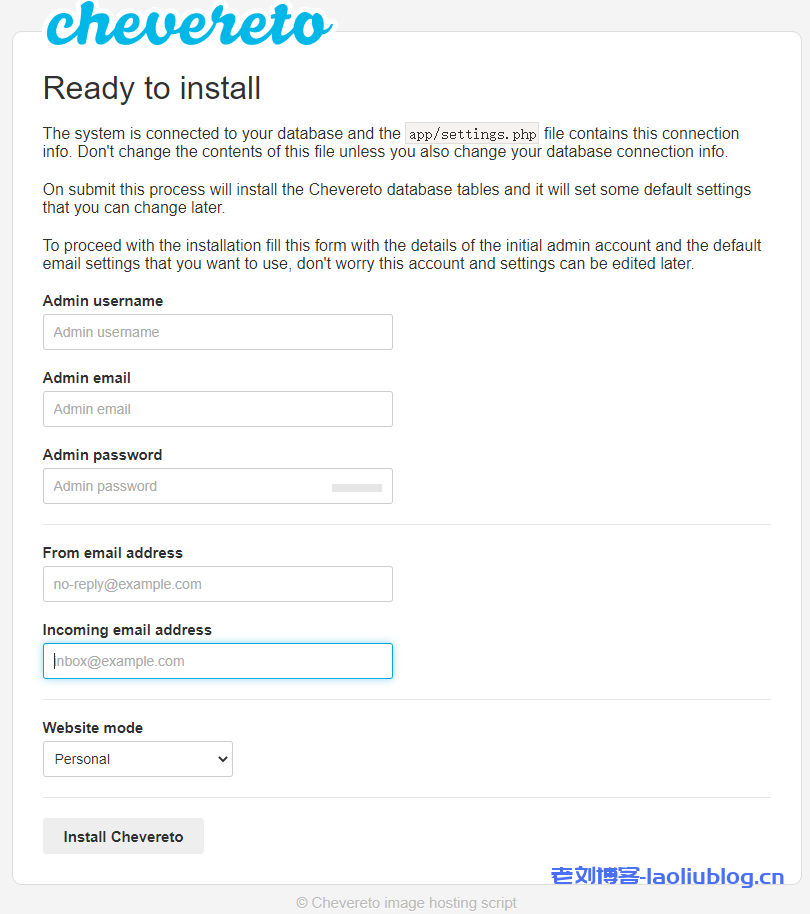
出现下图就表示已经安装成功了,然后点击「admin dashboard」进入管理页面。

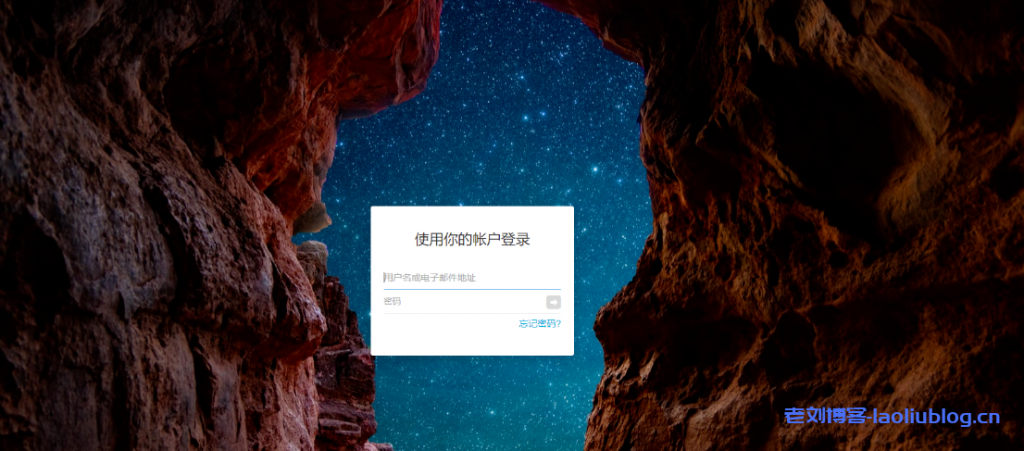
登录以后我们要获取 Chevereto 的API key:在Dashboard->Settings->Website->API
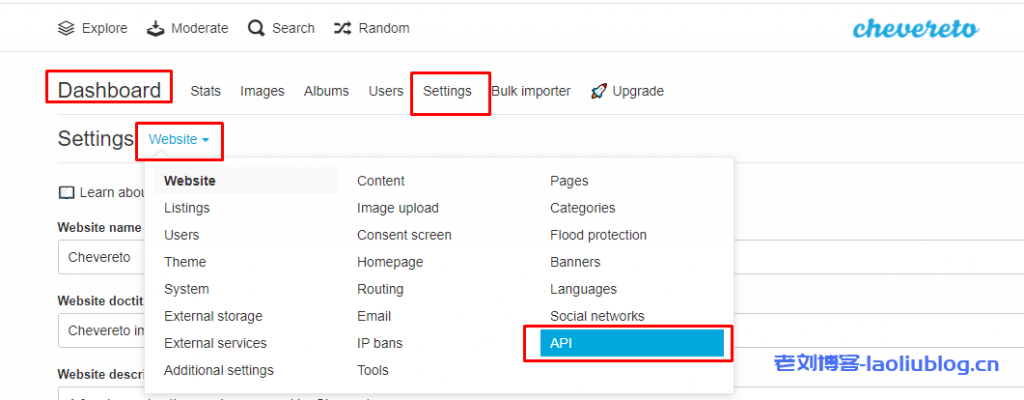
这里我们要获取 API v1 key,用来在 PicGo 中配置 Chevereto 插件,使得 PicGo 能够直接将图片上传到 Chevereto 中。下文在 PicGo 的配置过程中会详细介绍。
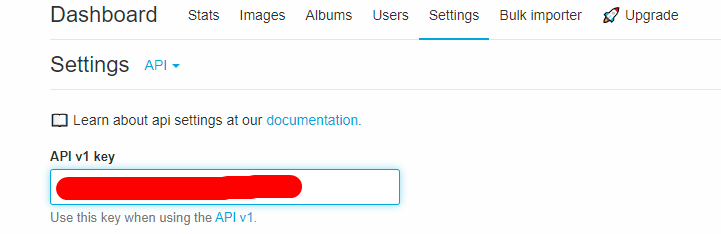
安装配置PicGo
安装PicGo
PicGo 是一款将图片上传到图床的图床管理工具。我们根据操作系统下载稳定版即可,这里下载的是 v2.2.2 Windows 版本的二进制文件。下载完毕后双击 PicGo-Setup-2.2.2.exe 文件安装即可。「点击获取下载地址」
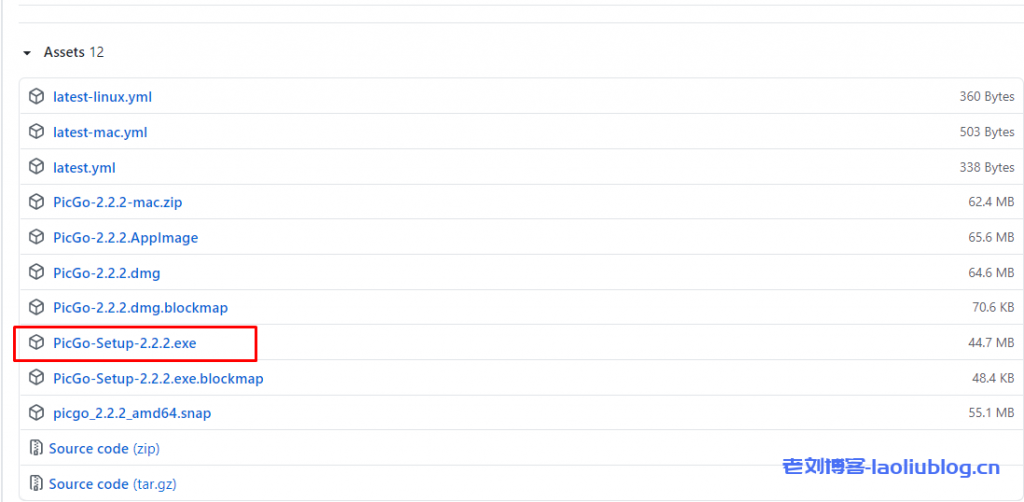
安装Chevereto插件
打开 PicGo 后,在插件设置中搜索 Chevereto 安装即可。
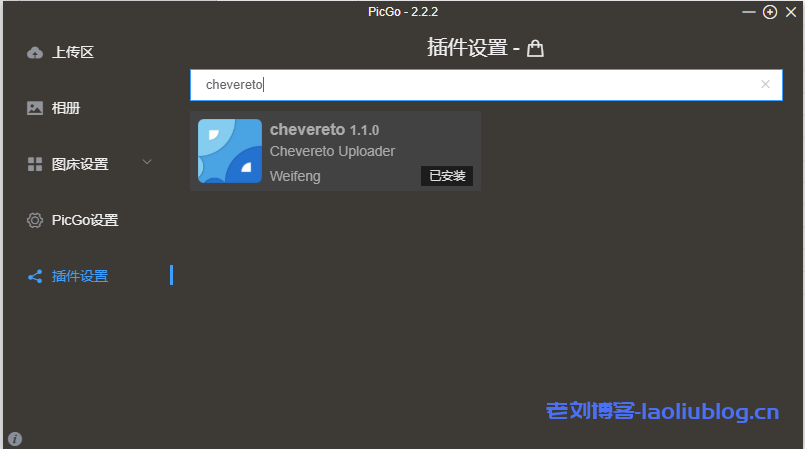
配置Chevereto Uploader设置
这里我们要配置Chevereto上传的Url(Url为http://ip/api/1/upload)和之前在 chevereto Dashboard 中获取到的 API v1 key。这样 PicGo 就可以自动将图片上传到 Chevereto 了。
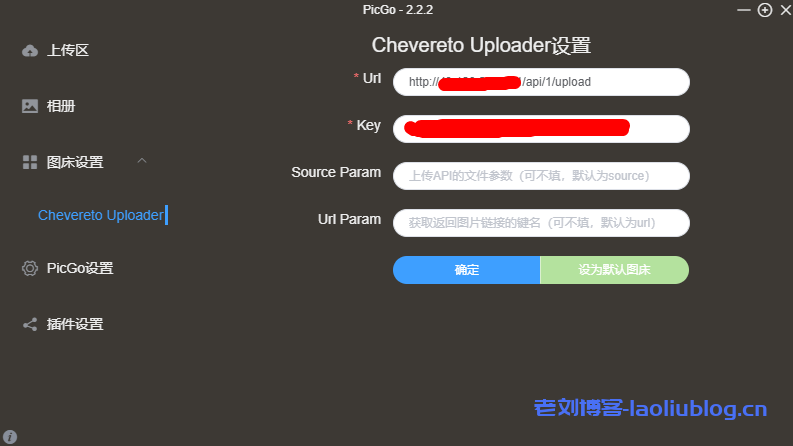
配置PicGo开启时间戳重命名
在 PicGo 设置中开启时间戳重命名,防止多次上传相同文件报错。同时我们取消其它不使用的图床,只显示 Chevereto Uploader。
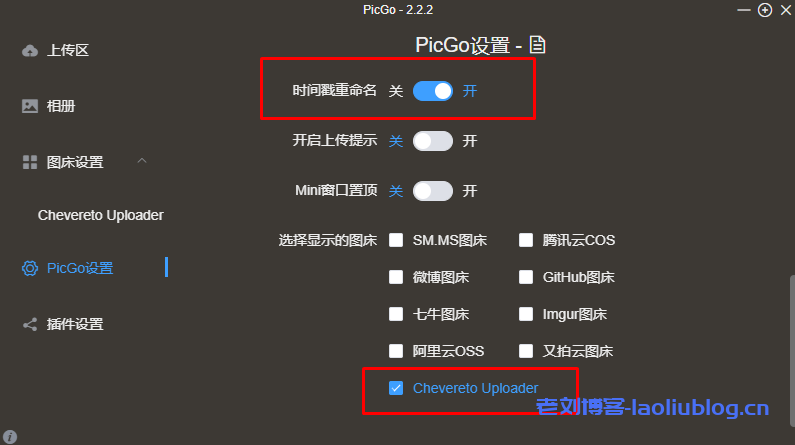
配置PicGo-Server监听端口
这里我们将监听端口设置为36677,防止 Typora 上传图片时失败。因为 Typora 中使用了此端口号。
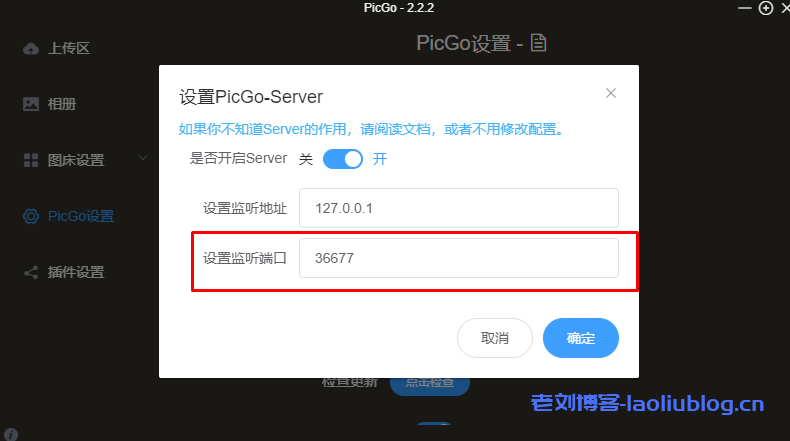
上传文件
配置好之后,我们直接将图片拖入到 PicGo 的上传区。


接下来我们到 Chevereto 的页面上可以查看刚才上传的图片。如下图所示,表明 PicGo 已经将图片上传成功了。

安装配置Typora
安装Typora
根据操作系统从 Typora 官网下载相应的安装包,这里我们下载 Windows 的安装包。文件下载完成后,双击安装即可。
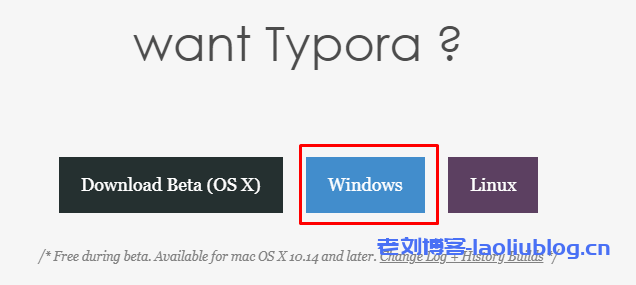
配置图像上传
在 Typora 文件->偏好设置->图像中,我们进行配置。插入图片时,选择 「上传图片」;上传服务设定,选择「PicGo(app)」;PicGo 路径设为 PicGo 软件的安装路径。

开始沉浸式写作吧!
经过前面的配置,我们已经搭建好这一整套 Markdown 环境,那我们马上来体验一下吧!
打开 Typora,我们写一篇文章,向其中插入图片,我们会发现图片地址已经自动被替换为 Chevereto 图床上的网络地址了。这样当我们将 Markdown 文档发送给其他人或者在其他电脑中打开时,我们的图片就再也不会显示失败了。